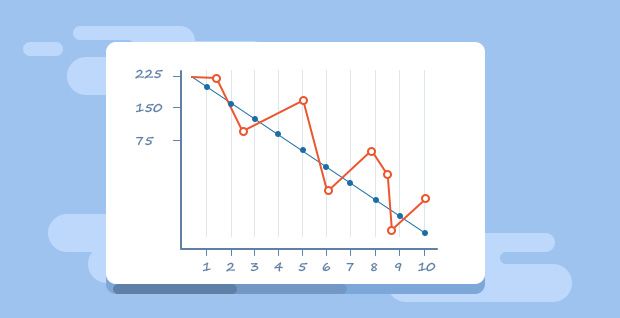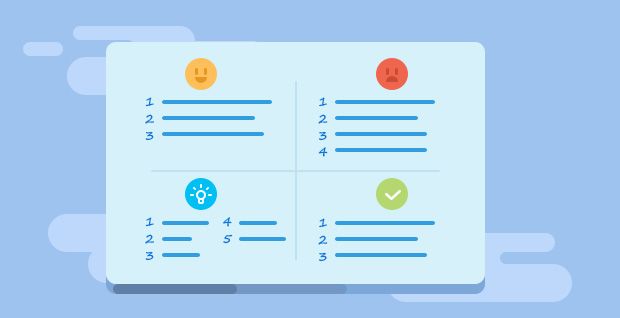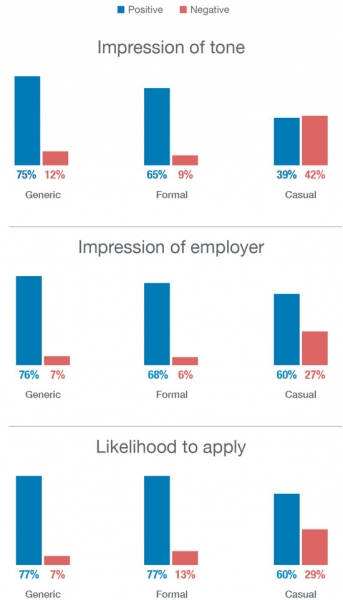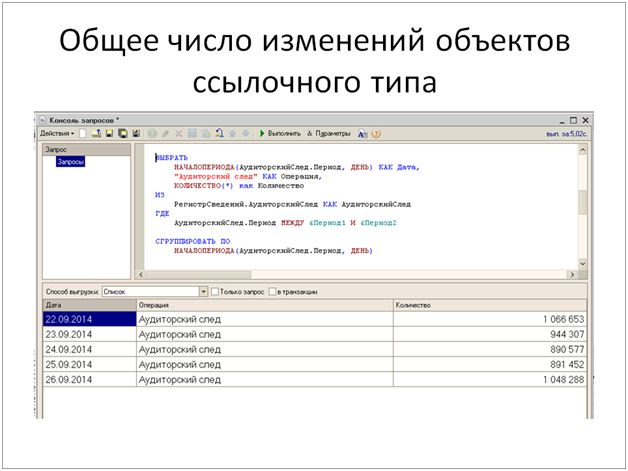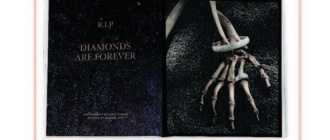Содержание
Как улучшить и повысить производительность компьютера на Windows 10: настройки операционный системы
Каждому пользователю всегда хочется, чтобы его компьютер работал максимально быстро, но совершенно не знает как это можно сделать.
Есть риск загрузить на свой ПК вирусные программы для разгона или очистки, но они не ускорят технику, а наоборот, принесут лишь вред.
Рассмотрим, как же настроить и повысить производительность компьютера на Windows 10 уже проверенными методами. Популярные способы, которые помогут увеличить быстродействие ПК.
Разогоняем на полную: настройка Windows 10 на максимальную производительность
Автозагрузка компьютера
Когда вы запускаете ПК, то в большинстве случаев начинают свою работу установленные вами программы. Некоторые из них могут оказаться совершенно ненужными, и приносят вред вашей операционной системе.
Программы сильно замедляют компьютер, работая в фоновом режиме. Вы можете даже не подозревать, что некоторые из них включены, а скорость оставляет желать лучшего.
Чтобы улучшить производительность нужно просто отключить некоторые программы в меню автозагрузки.
- Первым делом заходим в «Пуск» зажимая правую кнопку мыши, и в списке ищем «Диспетчер задач».Выбираем в списке Диспетчер задач
- Нужно дождаться пока Диспетчер загрузиться. После этого всплывёт диалоговое окно, где мы можем увидеть загруженность нашего компьютера различными процессами. Здесь, нам нужно перейти в меню автозагрузки.Переходим в меню автозагрузки
- Внимательно просмотрите, какие программы вам действительно нужны. Уберите их из автозагрузки, чтобы ваш компьютер работал быстрее при запуске системы. Нажмите правой кнопкой мыши по приложению, и выберете «Отключить».Отключаем программы
Очищаем папку Temp
В операционной системе Windows 10, которая хранит файлы как временно, так и промежуточно остается очень много ненужных файлов. Иными словами, замедляет вашу систему из-за большого наличия служб и различных программ, которые наполняют папку Temp.
- Отыскать её можно по пути «//Users/Анна/AppData/Local/Temp/».Очистка файлов папки Temp
- Очистите папку.
- Перезагрузите компьютер.
Как очистить диск
- Правой кнопкой мыши ищем в списке свойства системного диска.Выбираем «Свойства»
- Переходим на вкладку «Общие» и делаем очистку диска.Выбираем «Очистка диска»
- Галочками отметьте те файлы, которые хотите удалить. Потом нажмите «Ок».Отмечаем файлы для удаления
Как выключить службы, в которых не возникает необходимости
- Нажимаем правой кнопкой мыши по пуску и ищем «Выполнить».Выбираем команду «Выполнить»
- Нужно подождать, пока появиться диалоговое окно. Потом прописываем в строке «services.msc».Прописываем команду «services.mcs»
- Ищем в списке «Службы».Выбираем «Службы»
- Теперь, в открывшемся окне вы увидите весь список служб.
Те службы, которые отключены, и те, что работают в данный момент. Следует перейти в расширенный режим, чтобы вы смогли увидеть больше информации о службах.Службы которые работают в данный момент
- Нужно нажать два раза по службе, и появится окно, где нужно будет нажать в типе запуска «Отключена». После выбрать команду «Применить».
Будьте очень внимательными, перед тем как отключить какую-либо службу. Обязательно прочтите о каждой из них, и за что служба отвечает, чтобы случайно не отключить важную. Иначе могут возникнуть проблемы в вашей системе.Отключение службы
- Перезагрузите компьютер.
Это основные быстрые способы ускорить ваш компьютер.
Отключение служб и программ, которые не несут пользы, а только замедляют систему.
Как правильно настроитьпараметры в Электропитании
- Правой кнопкой мыши нажимаем по пуску и ищем «Параметры».Переход к параметрам
- Следующее, что нужно сделать, это выбрать в настройках «Система».Выбираем «Система»
- Здесь щёлкаем «Питание и спящий режим».
Там показаны все настройки и время перехода в энергосберегающий режим. Далее, щёлкаем «Дополнительные параметры».Переход к дополнительным параметрам
- В окошке электропитания выбираем настройку «Высокая производительность».
Выбор высокой производительности
Как увеличить производительность компьютера на Windows 10: профессиональные советы
- Будьте внимательны по поводу того, что устанавливаете себе на компьютер. Иногда происходит не состыковка некоторых программ и ими очень часто оказываются антивирусы. Особенно если их два на компьютере, иначе может слететь вся операционная система.
- Иногда проблема может скрываться не в опасных программах и даже не в вирусах, а в загрязнённости самих комплектующих компьютера. Следует аккуратно очистить ПК от пыли сухой тряпкой. Старайтесь не задевать мелкие запчасти. После очистки компьютер работает быстрее и перегревается значительно меньше.
- Следует помнить, что не всегда улучшение производительности хорошо влияет на ваш компьютер. Например, настройка «Высокая производительность» влечёт за собой высокое потребление заряда на аккумуляторе. Это касается владельцев ноутбуков. Лучше такие функции использовать на компьютере, который в заряде не нуждается.
- Переустановка операционной системы, как правило, всегда хорошо влияет на работоспособность компьютера. Полностью удалятся нежелательные программы, те, что вы не используете, вирусы, незамеченные при сканировании или различные приложения которые лишь тормозят работу самой системы.
- Обязательно выбрать правильные комплектующие для ПК. Если что-то подобрано неправильно, или, например, оперативная память не подходит по данным, а иногда и вовсе загружена. В таком случае лучше приобрести новые компоненты.
- Можно воспользоваться специальными программами для очистки ненужных файлов, кэша и прочего мусора.
Они в несколько раз увеличивают быстродейственность компьютера во всех случаях. Главное, загружать с проверенного источника. И никогда не забывайте проверять список того что хочет удалить программа для очистки файлов!
- Обновление драйверов отлично помогает ПК. Особенно обновление для чипсета материнской платы.
Для других устройств новые версии также актуальны.
- Регулярно сканировать компьютер на вирусы. Лучше всего находиться в руках надёжного антивируса. В таком случае вы не будете рисковать лишиться всех данных и информации.
Настройка графики рабочего стола
Визуальные эффекты в операционной системе Windows 10 используют очень много ресурсов. Если у пользователя старый компьютер, то отключение эффектов несколько ускорит работу ПК.
Первый способ
- Чтобы выключить графические эффекты нужно зажать правую кнопку мыши по пуску. Затем перейдите в «Система», потом «Дополнительные настройки системы».Ищем «Дополнительные параметры системы»
- В открывшемся окошке вкладка «Дополнительно». Щёлкаем на «Параметры».
Щелкаем на «Параметры»
- Здесь вы увидите параметры быстродействия. Нужно щёлкнуть на пункт «Обеспечить наилучшее быстродействие». Снизу виден целый список особых эффектов где пользователь может посмотреть за что каждый эффект отвечает. Выберете необходимые функции для выключения. Просто убирите с них галочки.
Пункт «Обеспечить наилучшее быстродействие»
Второй способ
- Заходим в свойства пуска. Далее, выбираем «Параметры». Дальше заходим в «Цвета». Теперь нам нужно полностью выключить автоматический выбор цвета фона. Для это сдвигаем ползунок влево, чтобы функция отключилась.
Отключение автоматической установки цвета
- Зажимаем клавиши Windows + I. Здесь находятся «Специальные возможности». Нажимаем на них один раз.Переходим на «Специальные возможности»
- Выбираем «Другие параметры».
Чтобы выключить функцию воспроизведения анимации в Windows просто сдвиньте ползунок влево.Отключаем анимацию
Видео: как настроить максимальную производительность в Windows 10
Способов для улучшения быстродейственности компьютера немало. Методы простые, и их всегда можно применить, чтобы позаботиться о своей технике и очистить ненужные файлы. К тому же удобное и быстрое использование ПК приносит удовольствие, и не вызывает раздражения, что немаловажно. А главное, не прибегайте к непроверенным способам, иначе положение компьютера может усугубиться.
За счет чего можно увеличить производительность в 4 раза
Когда раньше я слышал, что мы отстаём по производительности труда от развитых стран раза в четыре и примерял эту информацию на себя – мне было непонятно, как можно мне лично повысить производительность в 4 раза.
Моя основная работа последние годы заключается в том, чтобы в основном думать и говорить.
Как думать быстрее и производительнее в 4 раза – ну не знаю… А говорим мы на Урале и так процентов на 30 быстрее, чем в среднем по стране.
Обратите внимание
Наблюдая за людьми, которые добросовестно делали работу, я тоже не мог представить, как токарь может раскрутить свой станок в разы быстрее – не по технологии будет, брак сплошной пойдёт.
Заготовки в патроне он менял – любо-дорого смотреть как сноровисто. На сборке люди, уже набившие руку, тоже вряд ли могли по моему мнению шустрить в 4 раза быстрее. Они и так очень быстро делали свою работу.
Попытки делать ещё быстрее приводили к браку.
У меня было ощущение, что немцы-японцы всякие – это, по сути, инопланетяне. И как у них получается работать в 4 раза быстрее нас и при том с инопланетным качеством – загадка, над которой я перестал в конце концов ломать голову.
Но вот однажды один человек рассказал мне, что есть такая штука – Бережливое производство. И в один прекрасный момент меня посетило «святое откровение»
Теория бережливого производства сосредоточена на устранении muda — потерь. Как для офиса, так и для производства характерны стандартные виды и источники потерь. Напомним, что это за виды:
- перепроизводство;
- дефекты и переделка;
- запасы;
- передвижения персонала;
- перемещения материалов;
- излишняя обработка.
- ожидание;
- неиспользованный потенциал сотрудников.
А поскольку эти потери не создают ценности, то согласно бережливому подходу к проблеме рациональности от них нужно избавляться.
Здесь очень важно понять, что потребитель не готов оплачивать ваши бесконечные чаепития, ваши виртуальные путешествия в интернете со смутными целями, ваше ожидание по принципу «раствор бар – кирпич ёк, раствор ёк – кирпич бар», ваш брак и тому подобные вещи. Пополнять ваши иссякшие оборотные средства, потому что у вас на складе лежит запас всякого нужного, купленного у поставщика со скидкой на крупную партию – потребитель, подлец такой, тоже не собирается. Он не даст вам на это денег. Они ему самому нужны.
Это очевидно. От этого нужно беспощадно избавляться.
Менее очевидно, что потребитель не собирается оплачивать время, которое вы тратите на:
- необходимое перетаскивание сырья и материалов туда-сюда;
- ведение клиентской базы (о, ужас, а как же без неё?);
- совещания (даже самые нужные, краткие и продуктивные)
- и т.п.
Это полезные действия. Но и эту группу потерь с точки зрения создания ценности для потребителя можно и нужно сокращать и оптимизировать.
Рассмотрим для примера сварочное производство:
- в 1 минуту сваривается 10 штук деталей
- 1 штука = 1/5 секунды (непосредственное время сварки)
- 10 штук * 1/5 = 2 секунды – время, добавляющее ценность
- время обработки = 60 секунд
- 2 секунды/60 секунд = 3% — коэффициент дополнительной ценности;
- потребитель хочет платить только за время, необходимое для производства 10 штук: 1/5 секунды * 10 = 2 секунды.
В таблице приведены цифры эффективности с точки зрения бережливого подхода:
| Вид процесса | Типичная эффективность, % | Эффективность Бережливого производства, % |
| 1.Механообработка | 1 | 20 |
| Сборка | 15 | 35 |
| Непрерывное производство | 30 | 80 |
| Бизнес-процессы транзакционные | 10 | 50 |
| Бизнес-процессы, связанные с творчеством, расчетами | 5 | 25 |
Допустим, что при текущем состоянии дел на 1 единицу ценности в среднем приходится 9 единиц потерь (типичная эффективность 10%).
Чтобы удвоить производительность вдвое нужно всего лишь на 11% сократить потери. Будет 2 к 8-ми.
Чтобы в 3 раза увеличить доступное время для создания ценности – это сократить потери на 22,5%, в 4 раза – на 34%. Сделать 4 к 6-ти.
Текущее состояние:
Удаляем ненужное:
Удаляем ненужное полностью, оптимизируем нужное:
И это только 40% времени создавать ценность!
Посмотрите на свою работу с точки зрения бережливого мышления. Время, когда вы на самом деле создаёте ценность для своего потребителя практически не «сжимается».
Невозможно начать думать в 2 раза быстрее или в 2 раза увеличить обороты станка и за счет этого увеличить производительность в 2 раза.
Но увидеть в своей работе потери и сократить их всего лишь на 11% – это легко! А если я исхитрюсь сократить потери на треть – моя производительность достигнет уровня развитых стран.
Когда я это понял, немцы-японцы перестали быть для меня инопланетянами. Я понял, что для того, чтобы повысить свою производительность в 4 раза мне нужно просто перестать быть mudaком 😉
Вот вам простая волшебная схемка, пользуйтесь:
Как увеличить быстродействие компьютера – 10 способов
Тематика всегда пользуется спросом — способы повышения быстродействие компьютера. В последнее время гонка за информацией становится все более насыщенной, каждый решает поставленную задачу как может. А компьютер в этом вопросе играет определяющую роль.
Как же не вовремя он включает тормоза, в самый ответственный момент!
В меньшей степени эта проблема касается тех, кто регулярно сталкивается с общеизвестными офисными пакетами или просто путешествует по просторам интернета.
К примеру, на ровном месте начинают тормозить браузеры.
Замена деталей (комплектующих)
Самое первое, что приходит на ум – это полная замена компьютера на более мощную модель, но этот метод в конкретной статье рассматривать не вижу смысла.
А вот поиск в системе с дальнейшей заменой определенной детали (комплектующей) выглядит, как вполне доступный вариант. Надо только выяснить что можно реально заменить по доступной цене, получив при этом оптимальный ресурс для повышения быстродействия компьютера.
А. Новый процессор стоит покупать лишь в том случае, если он будет хотя бы на 30% быстрее предыдущего. При других показателях ощутимого прироста в скорости работы не ждите, а затраты потребуются приличные.
Отчаянные пользователи могут рискнуть выжать все соки из своего процессора.
Методика не для массового применения, но вместе с тем предоставляет шанс отложить покупку нового процессора еще на несколько лет, если только есть разгонный потенциал у процессора и материнской платы.
Важно
Метод заключается в расширении числа штатных частот функционирования видеокарты, ЦП (центрального процессора) или оперативной памяти. Данный способ осложнен индивидуальными возможностями определенной конфигурации и вероятностью преждевременной поломки.
Есть отдельный портал, который заточен под тему разгона железа.
B. Оперативная память. По-любому требует расширения, если в процессе работы большая часть памяти занята. Увидеть можно с помощью «Диспетчера задач», при загруженном ритме работы (когда открыто много разнообразных приложений) и загружено около 75-85% оперативки, то неплохо бы ее увеличить на 50-100%.
C. Жёсткий диск. Дело не в объемных показателях вашего диска, а в его скоростных качествах. Если у вас слабый жесткий диск из бюджетной линейки со скоростным режимом вращения шпинделя порядка 5400 об./сек.
, то поиск его замены на более скоростную модель со скоростью около 7200 оборотов повысит производительность.
В большинстве случаев переход на SSD-накопитель полностью оправдана – уровень скорости до и после заметно отличается.
D. Видеокарта. Тут все предельно ясно, для тяжелых игр выбираем более производительный вариант, но обязательно учитываем, что процессор должен «совпадать» с мощностью видеокарты.
Приблизительно можно узнать слабое место в периферии компьютера через стандартное средство оценки работоспособности Windows 7. Для этого выбираем меню «Панель управления -> Система и безопасность -> Система».
Далее заходим в «Оценить производительность» или «Индекс производительности Windows».
Общий коэффициент производительности указан с учетом наименьшего показателя, так что особого труда не составит выбрать слабое звено. К примеру, если показатели оценки жесткого диска на порядок меньше чем оценка видеокарты и оперативной памяти, то следует поразмыслить о приобретении более производительного жесткого диска.
Для Windows 8.1 и 10 можно использовать для оценки производительности программу WSAT
Ремонт, профилактическая чистка компьютера
Компьютер иногда медленно выполняет свои функции по причине наличия какой-то неисправности, и качественный ремонт поможет вернуть требуемое быстродействие.
К примеру, при отклонениях в работе системы охлаждения процессора его тактовая частота значительно снижается, а далее страдает производительность.
Также снижаться скорость работы ПК может банально из-за повышенного нагрева элементов материнской платы по причине плотной запыленности! В любом случае хорошенькая чистка системному блоку не помешает.
Дефрагментация и наличие свободного места на диске
Если вы первый раз слышите этот термин или откладывали дефрагментацию на потом, то это первая задача, которую надо будет выполнить для повышения быстродействия компьютера. Дефрагментация – это объединение отдельных фрагментов информационных блоков жесткого диска в одно целое, благодаря такой операции сокращается число перемещений считывающей головки и растет быстродействие.
Если в резерве нету хотя бы 1-1,5 Гб чистого пространства на системном диске (там где находится ОС), то может последовать заметное снижения общей производительности. Регулярно контролируйте загруженность своих дисков, особенно тех, на которых установлена системная информация.
Переустановка операционной системы Windows XP/7/8/10
Переустановка ОС в 80-90% позволяет повысить быстродействие компьютера. Причем увеличение скорости возможно в 2-3 раза в зависимости от степени ее «засоренности». Такой уж принцип работы операционной системы, что через некоторое время возникает потребность в ее повторной инсталляции.
Мне знакомы конкретные люди, которые «переустанавливают ОС» по несколько раз в месяц. Я не поддерживаю такую настойчивость, уж лучше попытаться оптимизировать систему, определить истинный источник замедления работы ПК, но в любом случае, не реже одного раза в год переустанавливаю Windows, и то, исходя из того, что постоянно меняются некоторые комплектующие.
По большому счету, если бы у меня не было такой необходимости, то можно спокойно проработать и 8-10 лет без переустановки системы. Но такой период стабильной эксплуатации можно встретить довольно редко, к примеру, в частных офисах, где используется только 1С:Бухгалтерия и офисный пакет, и долгое время ничего не меняется.
В большинстве случаев повторная установка относится к проверенным способам, если у вас никак не выходит увеличить производительность компьютера.
Использование программ оптимизаторов состояния операционной системы
Иногда существенно увеличить качество работы можно, прибегнув к помощи определенных программных пакетов. Причем в ряде случаев это чуть ли ни самый доступный, быстрый и действенный метод.
Можно задействовать достаточно хорошую утилиту PCMedic.
Изюминка программы заключается в полной автоматизации процесса оптимизации. Все приложение работает в одном окошке, в рамках которого следует определить свою операционную систему, указать название производителя процессора и желаемый вид оптимизации – Boost (ускорение) или Maximum Boost (максимальное ускорение). Выбираем кнопку «Optimize now» и вперед.
А одной из самых популярных системных программ признана Auslogics BoostSpeed, правда она платная. Это реальный «зверь», который состоит из нескольких утилит для увеличения скоростных характеристик компьютера по всем направлениям.
Совет
В ней есть и быстрый оптимизатор, и мощный дефрагментатор, и очистка компа от скопившегося мусора, и работа с реестром, и ускоритель интернета, и еще много «фишек».
Кроме всего прочего, в меню программы находится советник, который готов выдать большое число подсказок на любую тематику по усовершенствованию работы с ПК. Но нужно всегда анализировать его советы, не следует применять сразу все без разбора.
К примеру, один из советов предлагает включить автоматический режим обновления Windows. Те, кто установил не совсем лицензионный продукт Windows догадываются чем открытое автообновление может закончиться…
Для выполнения оптимизации разработаны еще и другие программы-чистильщики, например CCleaner, которые освобождают компьютер от лишних временных файлов и тщательно чистят реестр.
Чистка дисков от мусора действительно способна помочь определить свободное пространство.
Работа по оптимизации реестра не вызывает существенного увеличения быстродействия, но часто приводит к неприятным последствиям в случае удаления (повреждения) важных ключей.
Обязательно проверяйте все файлы, особенно крупные, которые намерен стереть чистильщик! Я выполнил сканирование своего компа утилитой Auslogics Disk Cleaner и немного удивился, что моя корзина содержит около 20 Гб мусора.
Но вспомнив, что не так давно чистил корзину, я просмотрел файлы предложенные для удаления этой программой и немного офигел! В этом перечне находились ВСЕ мои самые ценные документы и файлы, вся моя работа и жизнь за последнее время.
Обратите внимание
Причем находились на компьютере они не в корзине, а в отдельной директории диска D. Вот так бы и очистил их, если бы не проверил.
Windows 7 имеет определенный ресурс для улучшения производительности: выбираем «Панель управления -> Система -> Дополнительно -> Параметры» и снимаем часть галочек или выбираем «Обеспечить наилучшее быстродействие».
BIOS
BIOS содержит главные настройки компьютера. В него можно попасть в процессе включения компьютера, нажав определенные клавиши (Delete, F2, F10 – указано на экране во время загрузки компьютера). Обычно BIOS настроен правильно и вмешиваться туда не стоит, а иногда даже вредно.
Оптимизация автозапуска (отключение ненужных служб)
Большая половина современных программ и приложений во время инсталляции пытается закрепиться в автозагрузке. В результате скорость загрузки операционной системы падает, да и сама работа замедляется. Посмотрите на системный трей (это возле даты/время), сколько там собрано иконок? Желательно удалить лишние программы или отключить их запуск из автозагрузки.
Эту процедуру можно выполнить с помощью полезной утилиты Windows «Конфигурация системы». Чтобы ее активировать нажмите комбинацию клавиш «Win+R» и в окне задач введите
msconfig
Далее перейдите по вкладке «Автозагрузка» и снимите галочки с лишних приложений. Если вы после перезагрузки обнаружите, что чего-то не хватает, то галочки можно установить снова. Вы должны четко понимать для чего нужна конкретная программа и сможет ли система корректно работать без нее.
Один проверенный способ резко поднять быстродействие – это… отключение антивируса. Рискованно конечно, но в процессе реализации ресурсоемких задач я иногда пользуюсь этой возможностью.
Обновление драйверов
Этот метод тоже может помочь, ведь часто установлены устаревшие драйвера. Наибольшее значение имеют драйвера чипсета материнской платы, но и другие способны препятствовать нормальной работе компьютера. Отыскать актуальные версии драйверов помогут официальные сайты производителей.
Обновлять драйвера желательно в ручном режиме, но для этого потребуется определенный набор знаний. Также доступно обновление с помощью специальной программы Driver Checker, она сама просканирует устройства и определит драйвера, которым рекомендована замена на новые версии.
Разумный подход к выбору операционной системы
Если вы все еще используете Windows XP при 2 Гб оперативной памяти, то рекомендую поскорее перейти на Windows 7-8, производительность заметно увеличится. А если ваша оперативка имеет запас в 4 Гб или больше, то сразу ставьте Windows 7-8, 64-битную версию. Теперь работоспособность вашей машины увеличиться в 1,5-2 раза!
Вирусы
Хоть и занимают десятую позицию, вирусы тоже могут испортить общую картину работы компьютера. Трояны способны не только существенно снизить быстродействие компа, но и вообще «заморозить» его. Если появились странные подвисания системы, то нужно просканировать компьютер одним из сканеров, отлично подойдет DrWeb CureIt! Но лучше использовать постоянный, лицензионный антивирус.
В этой статье были предложены общепринятые способы повышения быстродействия компьютера. Я надеюсь этот материал поможет вам сберечь нервы и время, и оградит от непредвиденных неприятных сюрпризов в виде внезапного «падения» системы.
ТОП-10 способов увеличения скорости компьютера
Инструкция
Чистка от пыли. Из-за скопления пыли на вентиляторе процессора ухудшается выход горячего воздуха.
Когда процессору необходимо принять на себя высокую нагрузку, он перегревается и “зависает”, чтобы остыть и продолжить работу. Одно из таких зависаний может стать для процессора последним.
Обязательно прочищайте компьютер от пыли хотя бы раз в 3 месяца, уделяя особое внимание вентиляторам – самая опасная пыль скапливается под ними.
Очистка автозагрузки. Некоторые приложения после установки сразу добавляют себя в автозагрузку. Это значит, что они будут загружаться каждый раз при включении компьютера, не спрашивая у вас разрешения. И, разумеется, они будут потреблять часть ресурсов компьютера.
Для отключения лишних программ нажмите “Пуск” – “Выполнить” – введите “msconfig” – нажмите “Ок” (если у вас Windows 7, нажмите “Пуск” и введите “msconfig” в окно поиска).
В новом окне нажмите “Автозагрузка” и отключите все приложения, кроме самых необходимых (например, антивирус).
Отключение визуальных эффектов. Если у вас стоит операционная система семейства Windows, вы можете увеличить скорость компьютера, отключив визуальные эффекты (контур файлов при их переносе в другую папку, тени у файлов на рабочем столе и т.д.).
Нажмите правой кнопкой на “Мой компьютер”, выберите “Свойства”, затем “Дополнительно” (или “Дополнительные параметры системы” для Windows 7).
В новом окне под заголовком “Быстродействие” выберите “Параметры” и нажмите на “Обеспечить наилучшее быстродействие”.
Важно
Дефрагментация диска. Со временем информация, которую вы храните на компьютере, принимает хаотичный вид: один маленький файл может быть раскидан маленькими кусочками по всему диску, что заметно увеличивает скорость доступа к нему.
Во время дефрагментации кусочки файлов собираются вместе и заново сохраняются на жёсткий диск. Дефрагментация может занять несколько часов. В это время категорически запрещено что-либо делать на компьютере, особенно создавать и удалять файлы и папки.
Желательно также отключить все программы, включая антивирус. Малейшие изменения могут повлечь за собой сбой файловой системы и потерю данных.
Для запуска дефрагментации зайдите в “Мой компьютер”, нажмите на нужный вам диск правой кнопкой, выберите “Свойства”, затем перейдите в “Сервис” и нажмите на “Выполнить дефрагментацию”.
Очистка жёсткого диска. Со временем на диске скапливается множество лишней информации (журнал ошибок, куки, мусор от старых приложений и т.д.). Очистить диск можно с помощью популярной программы CCleaner. Скачать её можно бесплатно с официального сайта разработчика – piriform.com.Увеличение файла подкачки.
Если компьютеру нужно больше оперативной памяти, чем есть в компьютере, он пытается использовать часть жёсткого диска. Эта часть называется файлом подкачки.
Для изменения файла подкачки зайдите в меню отключения визуальных эффектов (см. шаг 3), выберите вкладку “Дополнительно” и нажмите на кнопку “Изменить”. Здесь в минимальном и максимальном размерах можете вписать “8192”.
Обязательно нажмите кнопку “Задать”, иначе изменения не сохранятся.
Увеличение файла подкачки с помощью флешки. Этот хитрый ход может заметно увеличить скорость компьютера. Купите в любом компьютерном магазине или ларьке недорогую флешку объёмом 8 или 16 Гб.
Подсоедините её к компьютеру и укажите для неё максимально возможное значение файла подкачки.
Таким образом при нехватке оперативной памяти компьютер будет переходить не на жёсткий диск, на который и так ложится немалая нагрузка, а на флешку.
Совет
Покупка оперативной памяти. Иногда ускорить компьютер стандартными методами невозможно – не позволяет железо. В этом случае можно приобрести самый дешёвый и один из самых важных компонентов компьютера – оперативную память. Но в этом вопросе слишком много нюансов, поэтому лучше попросите помощи у кого-нибудь из друзей или вызовите на дом компьютерного мастера.
Покупка второго жёсткого диска. Если вы любите делать на компьютере несколько дел одновременно (например, искать в интернете информацию под музыку, попеременно общаясь с друзьями в ICQ или Skype) – вы заставляете жёсткий диск выполнять тройную работу.
А ведь на нём стоит операционная система. И файл подкачки тоже. Получается, что даже у обычного пользователя жёсткий диск постоянно загружен множеством задач, что не только замедляет скорость его работы, но и может быть причиной преждевременного выхода из строя.
Как правильно решить эту проблему? Конечно, покупкой второго жёсткого диска. Один будет отвечать за операционную систему и приложения, а второй – за хранение данных и файл подкачки.
Это один из самых эффективных методов увеличения скорости компьютера и применяется он во многих крупных компаниях.
Переустановка операционной системы. Бывают случаи (например, после вирусной активности), когда операционная система настолько захламлена или повреждена, что восстановить её практически невозможно. В этом случае единственно верным решением будет её переустановка.
- притормаживает компьютер
- Повышаем быстродействие компьютера
Как увеличить производительность компьютера?
Сколько раз вы покупали новую игру, которая покорила вас своим трейлером или рекомендациями друзей, вы в ожидании установки, запускаете игру. Но, все тормозит, уменьшаете качество графики и убираете анимацию, а компьютер все равно «не тянет».
В этой статье я расскажу, как заставить компьютер работать в несколько раз быстрее, как немного апгрейдить ПК или полностью заменить железо с минимальными затратами.
Как же увеличить производительность компьютера?
Привет друзья, сегодня я хочу рассказать вам, как увеличить мощность своего компьютера, на какие особенности необходимо обратить внимание и какие детали нужно будет купить для достижения каждой из целей.
Тем, кто ещё не знает как работает компьютер и что у него внутри, рекомендую внимательно изучить статью: строение ПК, это позволит вам буквально за пол часа представить весь процесс работы, что и от чего зависит, к тому же все примеры с картинками – это позволит быстро разобраться даже начинающему пользователю.
Но и опытных пользователей я постараюсь не обидеть и в ближайшее время напишу для вас статью с подробными техническими характеристиками, которые обычно нужны только очень требовательным юзерам.
Обратите внимание
Итак, приступим, вся статья распределена по категориям, выбирайте нужный вам параметр и читайте, как его улучшить. Рекомендую прочитать полностью и выделить для себя самое необходимое.
Но стоит понимать с самого начала, что хорошее обновление компьютера это комплексная замена основных деталей, а не замена всего лишь одной части. Заменой одной детали вы можете просто не добиться результата, который хотелось бы получить.
Ускорение работы компьютера
В этом разделе речь пойдет не о том, как сделать из компьютера – «реактивную ракету», а улучшить скорость работы в несколько раз, что вы получите:
- — быстрое включение ПК;
- — ускоренный отклик программ;
- — улучшение скорости копирования, перемещения;
- — небольшое ускорение внутри игр.
Перечислять можно достаточно долго, поэтому просто перейдем к делу.
Для такого улучшения необходимо добавить оперативную память – это небольшие платы внутри системного блока. Замена таких плат не требует больших затрат и по времени занимает около 5-10 минут. Вам не понадобится нести компьютер в сервисный центр, вы без труда сможете это сделать самостоятельно.
Такие платы хранят в себе временную память компьютера. Чем больше объем этой платы, тем лучше. Как узнать, сколько сейчас у вас стоит оперативной памяти и как её заменить, вы сможете, прочитав отдельный раздел посвященный оперативке.
Увеличение мощности ПК, частичное
Для увеличения мощности вам понадобится обновить процессор вашего компьютера.
Я не однократно говорил, что процессор – это «мозг» компьютера. Он отвечает за все вычислительные операции на вашем ПК. Следуя определенным алгоритмам, которые создали производители он воспроизводит конкретные действия и так скажем, раздает приказы всем остальным деталям.
Чем производительнее будет процессор, тем мощнее ваш компьютер. Для подробного изучения читайте статью: зачем нужен процессор? В ней я расскажу вам, на какие особенности нужно обратить внимание и от чего будет зависеть мощность.
Хотя для большинства пользователей развитее процессоров стало заметно, только с введением понятий двухъядерный, четырехъядерный и т.д. И как не странно многие на этом зациклились и теперь ошибочно приобретают не тот тип процессоров, который им нужен на самом деле.
Вы и дальше можете переплачивать или вовсе брать не то что нужно, а можете немного вернуться вверх и перейти по ссылке зачем нужен процессор и раз и навсегда уловить суть работы этой детали.
Тут я думаю, все догадались, название говорит само за себя. Все картинки, красивые переходы, фильмы, игры – можно собрать под одно понятие – графика.
За графику в компьютере отвечает отдельная деталь – видеоадаптер (видеокарта)
Отвечает он за корректное отображение всего, что происходит на экране вашего монитора. Видеокарта преобразовывает непонятный обычному пользователю программный код в те красивые картинки, что вы видите.
Видеокарта имеет свой встроенный процессор, ее главная цель снять максимум нагрузки с центрального процессора и преобразовать все команды в привычные нашему глазу цвета, картинки, фильмы.
Важно
Чем производительнее будет ваша видеокарта, тем более «тяжелые» игры с хорошей графикой вы сможете запускать на своем ПК. Кстати замена не занимает много времени, в персональных компьютерах это дискретная карта, то есть отдельная плата, не зависящая от других, ее можно без труда снять, купить новую, современную и поставить на место.
Процесс легкий, посмотрев одно-два видео на ютубе, сможет сделать любой школьник. Видеоадаптеры могут быть достаточно дорогие, поэтому не переплачивайте, если не намерены играть в современные игрушки.
Комфортную работу и просмотр фильмов вам без проблем обеспечат и бюджетные модели видеокарт.
Чтобы ознакомится подробнее с выбором видеоадаптеров, их основными возможностями и способами замены читайте статью: что такое видеокарта?
Увеличение памяти компьютера
С этой проблемой я встречаюсь почти каждую неделю. Как и обычно приезжаешь к кому-нибудь настроить, или перебрать компьютер, как тут же получаешь вопрос, а можно еще памяти добавить? Конечно можно, если знать какую деталь нужно заменить.
А вот за внутреннюю память компьютера отвечает устройство, которое называют – жесткий диск (hard disk), некоторые называют их винчестерами и в принципе все правы. Но сейчас немного не об этом.
Мы хотим увеличить память, для этого надо бы сначала узнать, сколько у нас вообще сейчас памяти и прикинуть, сколько бы вы хотели добавить. Как это сделать вы сможете узнать прочитав отдельную статью об увеличении памяти компьютера. Так же в ней вы прочитаете, какой вид хард диска вам нужен – это поможет вам избежать переплаты.
А вообще не советую вам ставить на компьютер диски большого объема – это может не только понизить производительность, но и привести вас к ситуации, когда вы разом потеряете всю информацию со своего ПК.
Хорошо если это будет системный сбой и можно будет скопировать всю личную информацию. А если сгорит жесткий диск на пару терабайт – это большой объем информации, который будет очень обидно потерять не считаясь уже с тем, что там могут оказать ваши проекты по работе или бизнесу.
Используйте внешние жесткие диски, чтобы копировать дорогую вам информацию или можно по старинке на обычные диски периодически записывать, в случае поломки заново закачаете.
Апгрейд компьютера по всем направлениям одновременно
И вот мы хоть и медленно, но верно продвигаемся к концу статьи. Под одновременным апгрейдом я имел ввиду комплекс мероприятий направленных на улучшение всех параметров вашего компьютера, а если вы читали статью полностью вы уже догадались, что для этого необходимо заменить все детали, которые отвечают за вычисление, кодировку, графику, скорость, хранение и т. д.
В данном случае я рекомендую вам перебрать полностью системный блок вашего компьютера.
Совет
Ведь по сути вся мощность заключена именно в нем, так или иначе меняя составляющие части по одной вы потратите много времени и результаты будут радовать вас постепенно. Допустим, вы поменяли одну деталь и так по очереди в течение двух лет все остальные, но пока вы все это обновляли первая деталь уже опять поизносилась и требует обновления или замены.
Таким образом, вы будете обновлять комплектующие компьютера постоянно, что не всегда удобно. Поэтому я и рекомендую вам одновременный апгрейд компьютера – это максимально возможное улучшение, увеличение всех параметров в несколько раз.
Для такого мероприятия нужно будет выложить хорошую сумму денег. Ниже я приведу список деталей, которые будут нуждаться в обновлении, в скобках буду делать небольшие заметки, пояснения. Где написано: «при необходимости», замена не является обязательной, но рекомендована.
Итак, какие детали поменять для улучшения ПК
- — Материнская плата (при необходимости)
- — Блок питания (при необходимости)
- — Процессор (для замены понадобится термопаста)
- — Куллер (при необходимости)
- — Видеокарта
- — Оперативная память (купить новую или добавить еще планку к старой)
- — Жесткий диск (при необходимости)
Приоритет замены выставляете на эти детали:
- — Процессор
- — Видеокарта
- — Оперативная память
Многие говорят, зачем столько всего менять, лучше купить новый системный блок и не заморачиваться. И таких людей можно понять, для них в жизни экономия времени является приоритетным направлением.
А вот большей части моих знакомых важно понимать что стоит внутри и потратить минимум денег. Они лучше потратят несколько часов на замену комплектующих, но при этом сэкономят несколько тысяч рублей.
Сам я считаю так: «Если хочешь сделать что-то хорошо — сделай это сам…»
Я надеюсь, что информацию до вас довел, если нужны видео по замене какой-либо из деталей, пишите в комментариях, буду добавлять по мере необходимости.
Закрепляем материал просмотром видео
(1
Как увеличить мощность ПК: 10 рецептов | CHIP
Ваш ПК слишком медлителен и вместо того, чтобы работать, вы много времени проводите в ожидании? Наши советы помогут быстро увеличить производительность компьютера.
Слишком долгое время загрузки и медленная работа ПК, который некогда относился к классу High-End, раздражают настолько, что вы решили как-то повлиять на эту ситуацию.
Мы предлагаем вашему вниманию десять советов, которыми вы сможете воспользоваться максимально оперативно, после чего немедленно заметите изменения.
Только две рекомендации предусматривают покупку новых компонентов: в первом случае требуется модуль оперативной памяти, во втором — плата расширения USB 3.0. Последняя стоит около 800 рублей, а расценки на память зависят от ее типа и объема.
Здесь необходимо помнить следующее: в то время как тип определяется используемой материнской платой, максимально возможный объем обуславливается установленной на вашем ПК операционной системой.
Так, 32-разрядные версии Windows XP, Vista или «семерки» поддерживают не более 4 Гбайт RAM. Однако ввиду того, что аппаратные компоненты системы отнимают часть памяти для своих нужд, в конечном итоге в Windows отображается наличие немногим более 3 Гбайт.
64-битные системы поддерживают значительно больший объем, и в данном случае верхний предел определяется уже оборудованием — материнской платой.
Стоит отметить, что значение свыше 4 Гбайт обеспечивает ощутимый прирост производительности, только когда вы редактируете графические или видеофайлы больших размеров. Для самой системы и большинства приложений 4 Гбайт вполне достаточно.
Обратите внимание
Разумеется, современная материнская плата с быстрым процессором и достаточным объемом оперативной памяти обеспечит значительное увеличение мощности. Но в глобальный апгрейд придется вложить немалые деньги.
А вот следуя нашим советам, вы потратите немного или вовсе ничего и при этом заметно увеличите скорость работы компьютера.
Вы можете выбрать все или только некоторые рекомендации — это зависит от того, какой компонент является проблемным в вашем случае, а также индивидуальных возможностей.
(1) Дефрагментация жесткого диска для повышения скорости доступа- Вам потребуется: Штатное ПО + Defrag Screen Saver
- Результат: Увеличение производительности HDD на 40%
- Время выполнения 3 минуты: установка скринсейвера
В Windows Vista и 7 встроенный дефрагментатор способен работать по расписанию.
Более разумно было бы привязать его активацию к заставке (скринсейверу), чтобы эта ресурсоемкая задача выполнялась, когда компьютер включен, но фактически простаивает.
Утилита Disk Defrag Screen Saver предназначена именно для этого. Перед установкой программы пользователям Vista и «семерки» необходимо отключить встроенный дефрагментатор.
(2) Проверка списка автозагрузки на предмет ненужных приложений
- Вам потребуется: встроенная программа
- Результат: увеличение скорости запуска ОС на 20%
- Время выполнения 5 минут: чистка реестра + перезагрузка
Для начала удалите все лишние объекты из меню «Пуск». В реестре также можно навести порядок: щелкните по кнопке «Пуск» и в строке «Выполнить» введите «regedit». Затем найдите следующие ветки реестра: HKEY_CURRENT_USERSoftwareMicrosoftWindowsCurrentVersionRun и HKEY_LOCAL_MACHINESoftwareMicrosoftWindowsCurrentVersionRun — и удалите содержимое правой части.
(3) Увеличение объема памяти или освобождение доступной памяти для системы- Вам потребуется: оперативная память + отвертка
- Результат: увеличение общей производительности на 25%
- Время выполнения 15 минут: установка новых модулей памяти
Больший объем оперативной памяти означает повышение производительности. Лучше всего установить два модуля, чтобы активировать двухканальный режим работы. Владельцы материнских плат со встроенным видеоадаптером могут бесплатно увеличить объем RAM. Для этого в настройках BIOS необходимо уменьшить значение памяти, выделяемой для видеоплаты.
(4) Отключение неиспользуемых интерфейсов в BIOS для ускорения загрузки
- Вам потребуется: инструкция к материнской плате
- Время выполнения 8 минут: настройка,+ перезагрузка
- Результат: уменьшение времени запуска на 10%
Еще до начала загрузки операционной системы к работе начинает готовиться сам компьютер.
BIOS (базовая система ввода/вывода) последовательно проверяет все его компоненты на наличие, работоспособность и режим работы.
Чем больше устройств и интерфейсов присутствует в материнской плате, тем дольше длится эта процедура. Простое отключение всего лишнего позволит выиграть при загрузке системы до 15 c.
(5) Последние версии драйверов повышают стабильность и скорость работы- Вам потребуется: драйверы из Интернета
- Результат: увеличение общей производительности на 15%
- Время выполнения 15 минут: загрузка и установка драйвера
Windows способна эффективно использовать аппаратную часть только при наличии самых свежих версий драйверов. Загляните на веб-сайт производителя чипсета вашей материнской платы, видеокарты и других компонентов, найдите последнюю редакцию предназначенного для них ПО и установите его. Помимо увеличения производительности после обновления могут появиться новые функции.
(6) Использование режима ожидания для мгновенного включения и выключения ПК
- Вам потребуется: –
- Результат: увеличение скорости запуска Windows на 20%
- Время выполнения 5 секунд: выбор другого варианта в настройках
Использование режима ожидания — неплохое средство ускорить процесс включения и отключения компьютера.
При переходе в сон (он также может называться гибернацией) текущее состояние системы сохраняется на жестком диске. Раньше периодическая перезагрузка компьютера была не только полезной, но и необходимой.
Сегодня пользователям Windows XP, Vista и 7 вполне достаточно перевести компьютер в спящий режим.
(7) Платы расширения USB 3.0 способны повысить скорость работы устройств с USB 2.0- Вам потребуется: плата USB 3.0 + отвертка
- Результат: увеличение скорости передачи данных на 8%
- Время выполнения 20 минут: установка, загрузка ПК и настройка
Добавить поддержку USB 3.0 вашему ПК позволит плата расширения PCI Express. Ее установка оправданна даже том случае, если в ближайшее время вы намерены использовать только устройства с интерфейсом предыдущей версии. Благодаря более продвинутым техническим средствам и эффективному управлению данными даже в этом случае можно рассчитывать на увеличение пропускной способности на 5–10%.
(8) Настройка сети для уменьшения временных потерь
- Вам потребуется: –
- Результат: увеличение скорости передачи данных на 10%
- Время выполнения 3 минуты: настройка, перезагрузка
Мало кто задумывается о том, что функции управления данными отнимают ресурсы ПК. К сожалению, улучшить быстродействие системы здесь позволит только новое оборудование. А вот настроить сетевой адаптер, отключив некоторые опции, вполне возможно. В «Свойствах папки», на вкладке «Вид» снимите флажок с пункта «Автоматический поиск сетевых папок и принтеров». Производительность сети увеличится.
(9) Удаление пыли из корпуса способно вернуть компьютеру полную мощность- Вам потребуются: пылесос + отвертка
- Результат: прирост скорости на 20% при максимальной загрузке
- Время выполнения 15 минут: открытие корпуса, удаление пыли
Пыль является хорошим изолятором. После месяцев или даже нескольких лет работы внутри корпуса компьютера ее накапливается очень много.
Если пыль будет препятствовать надежному отводу тепла, то процессор может перегреваться. В таких случаях в нем срабатывает встроенная защита, и он начинает пропускать такты.
Во избежание данной проблемы каждые три месяца выполняйте чистку ПК с помощью пылесоса.
(10) Уменьшение файла подкачки для снижения количества обращений к диску
- Вам потребуется: –
- Результат: увеличение производительности до 15%
- Время выполнения 3 минуты: перезагрузка
При слишком большом файле подкачки Windows выполняет лишние обращения к медленному жесткому диску. Задайте размер этого файла вручную (максимум — 1,5 объема RAM).
Щелкните правой кнопкой мыши по иконке «Мой компьютер» и выберите «Свойства». На вкладке «Дополнительно» кликните по пункту «Параметры» в разделе «Быстродействие».
На вкладке «Дополнительно» вы сможете установить размер файла подкачки.
Что еще можно сделать для ускорения компьютера?
Если на вашем ПК установлена Windows Vista или даже проверенная временем XP, то, перейдя на «семерку», вы значительно повысите быстродействие. Windows 7 не только бережнее расходует ресурсы компьютера, но и более удобна в работе. Простая замена ОС способна обеспечить прирост производительности до 15%. Windows 7 в версии Home Premium стоит около 1000 гривен.
Дополнительно повысить быстродействие ПК позволяет бюджетный твердотельный диск форм-фактора 1,8 дюйма и емкостью 16 Гбайт. У нас цены на такие SSD начинаются от 4000 рублей. На аукционе eBay подобный накопитель можно приобрести за $70 без доставки. На первый взгляд, 16 Гбайт — это очень мало, однако их вполне достаточно для установки Windows.
Такое решение позволит вдвое сократить время загрузки ОС и ускорить запуск приложений, даже если программные файлы располагаются на обычном, более медленном винчестере. Это объясняется тем, что запуск программ сопровождается выполнением API-запросов и определенной последовательности системных операций.
Во избежание нехватки дискового пространства запретите Windows создание папки «Мои документы» на системном накопителе. Для этого откройте «Мой компьютер», выберите «C:ПользовательВаше имя пользователя», щелкните правой кнопкой мыши по пункту «Мои документы», а затем по «Свойствам».
На вкладке «Расположение» укажите новый путь, ведущий к основному жесткому диску, и щелкните по «Переместить».